 |
楽曲の準備が出来ましたので、フォトストーリーを立ち上げ、保存してあるプロジェクトを開きましょう。
|
 |
スタート画像が、表示されてますね、次へを3回、音楽の設定ページに移動してください。
|
 |
前回、3箇所に音楽を設定していますので、これを先に削除します。
先頭ページが、選択された状態で、曲が、表示されてますので、右の、「音楽の削除」ボタンで削除します。
|
 |
1曲目が消えましたので、2曲目に移動します。
|
 |
2曲目は、真ん中辺りに設定しまいたから、スライダーを使用して移動します、曲が設定されている画像以降が色が変わって表示されてますから、直ぐに見付かりますね。
これも、削除、続けて、最後の画像に設定した無音設定も削除してください。
削除が、済んだらスライダーを使用して、最初の画像に戻り、クリックして選択状態にして下さい。
|
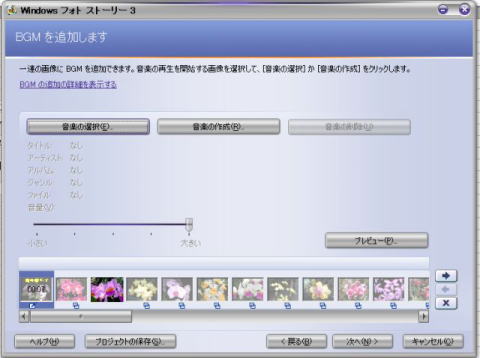 |
添付画像では、音楽を総て削除後にトップ画像を選択、した所です。
今度は、先ほど用意した「wav」形式の楽曲を設定していきます。
では、左側の「音楽の選択」ボタンをクリックしてください。
|
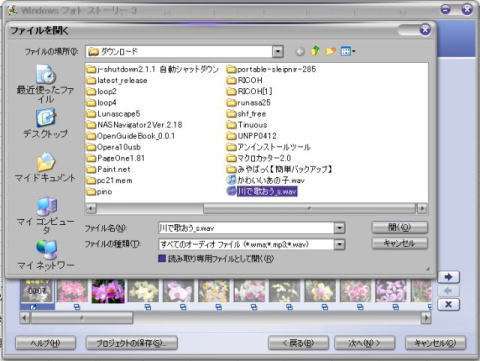 |
先ずは、1曲目の「川で歌おう.wav」を選択し、「開く」で設定できます。
|
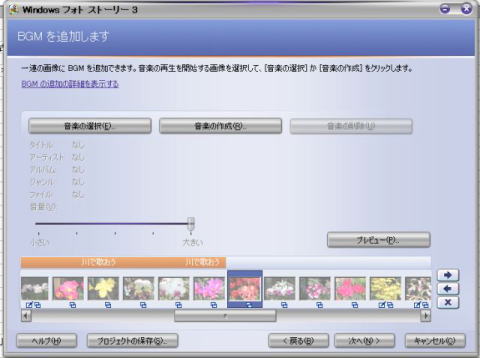 |
1曲目を設定したら、スラーダーで曲の切れ目を探してください、小生の場合真ん中に有ります。
|
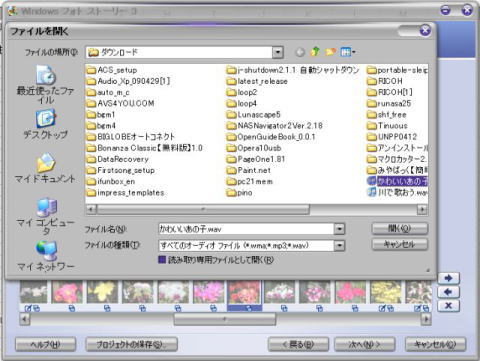 |
切れ目の次の画像に2曲目を設定します。
添付画像は、2曲目を選択した所です。
2曲設定したら、一応最終ページに移動し、楽曲が最後までありことを確認します。 |
 |
確認が済んだら、最初の画像に戻り、クリックして選択、「プレビュー」をして見ましょう。
添付画像は、プレビュー開始直後です。 |
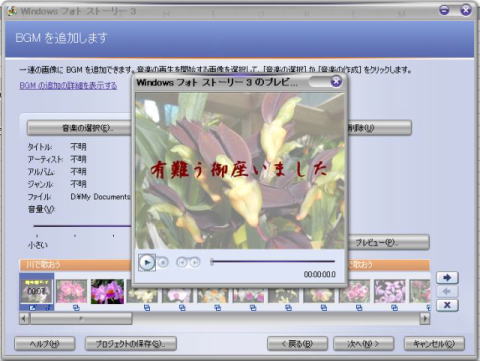 |
プレビュー完了、音楽は上手く入ってました。
しかし、画面転換のワイプ(アニメーション)が、少し五月蝿い。
前半は画面カールだけをランダムに、後半は、画像が中央から出てくるタイプを中心にランダム設定、再度プレビューし、曲と合う事を確認し、決定しました。
|
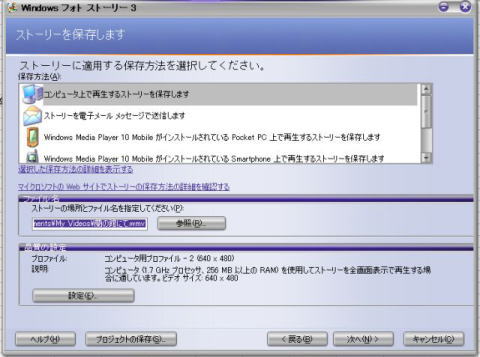 |
設定を確認ご、ムービーを作成すれば完了です。
プロジェクトを保存しておきましょう。 |