 |
変換前のお城の写真、絵的にはこのままで良いのですが、それではテストになりません。
グッと切り込んだ物に変換します。
元画像のサイズは、1600×1200です、それを頭に、大胆に切り込みます。
|
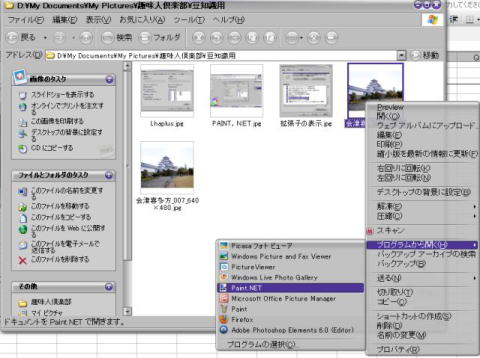 |
Paint.NETの立ち上げには、いくつか方法が有りますが、小生の通常使用している方法を紹介します。
画像を右クリック→プログラムから開く→Paint.NETを選びます。
|
 |
画像を開いた状態で、Paint.NETが起動しました。
Paint.NETの起動の速さから、この方法が最も便利ですが、ファイルのドラッグ&ドロップで、Paint.NETのアイコンに落としても、数秒で起動するでしょう。
今回は、トリミング→画像加工→サイズ変更→Jpeg保存の順で、進めます。
|
 |
先ずは、トリミングからです。
左側にあるツールボックスの中から、左上にある四角いツールを使いますので、クリックしてください。
このツールは、以後、「四角形選択ツール」と呼びますので、覚えて置いてください。
では、トリミングの実践です。
|
 |
マウスでこんな感じで、ドラッグします。
|
 |
ドラッグすると、四角に色が変わる部分が有りますね、これを「選択範囲」と呼び、以後何回も出てきます。
では、この状態からトリミングします。 |
 |
「イメージ」メニューから「選択範囲に合わせてトリミング」を選択します。
では、実行。
|
 |
実行したら、絵柄としては、つまらない物になってしまいました、まあ、テストですから・・・
|
 |
次のテストは、画像加工です。
今回は、「効果」メニューから、「アート」→「インクスケッチ」の選びました。 |
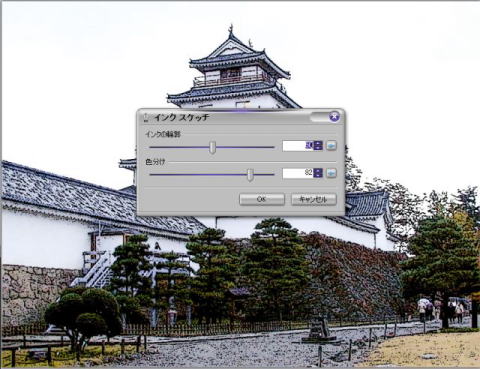 |
設定値はこのくらいで良いでしょう。
プレビューされてますので、画像の具合で決定します。
[ OK ]をして、決定。 |
 |
結構、面白い絵になりました、作品にするには、空の部分が白いままでは・・・
何ですが、今回は、このまま進めます。
次は、本題のサイズ変更です。 |
 |
「イメージ」メニューから「サイズ変更」選択します。
|
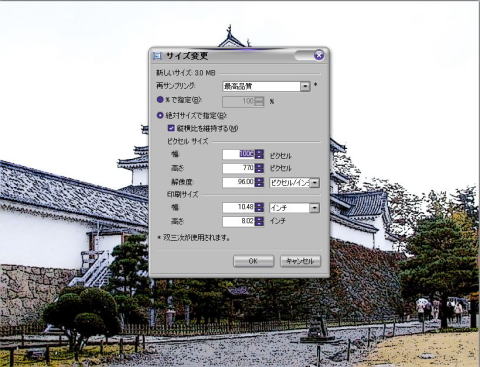 |
サイズ変更ダイアログが出てきます。
幅を[640]に打ち直して[ OK ]です。
高さは、自動的に決められてますから、そのまま[ OK ]でいいのです。
|
 |
画面上でも、小さくなりましたが、右下のサイズ表示でも確認できますね。 |
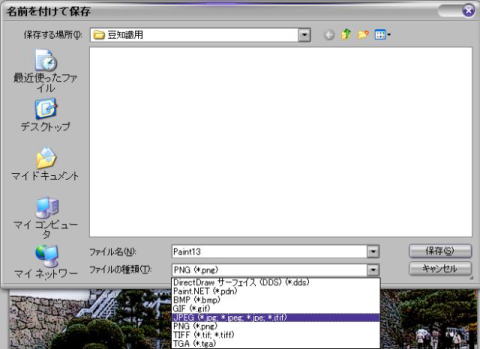 |
次は、名前を付けて保存しましょう。
名前を付けて保存では、初期の画像形式が、[PNG]になってると思います、これを[Jpeg]に変更後、名前を決めてください。
|
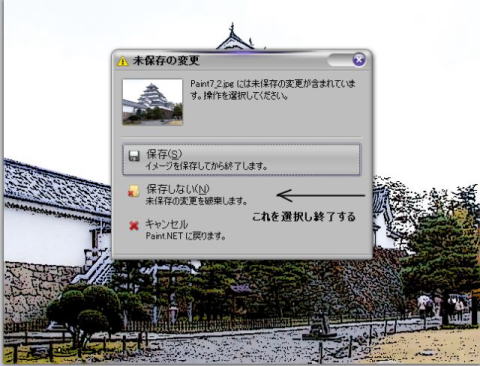 |
保存が、済んだら、Paint.NETを閉じます。
「ファイル」メニューから「閉じる」、こんなメニューが出たら、保存しないをクリックしてください。
これで、終了なんですが、
どうも、そらが白いままでは落着かないし、空に着色してみました。
|
 |
これが、完成画像、もう少し、手間を掛けて、空に雲を浮かべれば、いい感じになるでしょう。
このTipsに使用した、写真総て、「Paint.NET」で、作成しました。
OnLineSoftの使用法、其の4終了です。
|