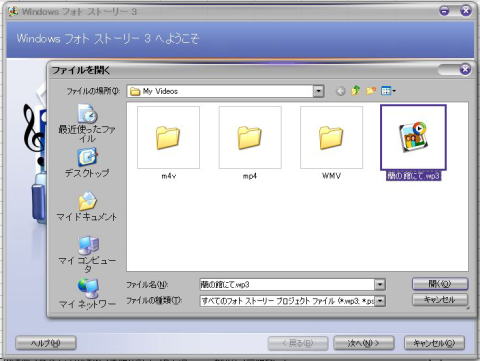 |
第2回です、前回までの事は、出来ている、ムービーが作成できた方を対象とします。
では、フォトストーリーを起動し前回のプロジェクトファイルを読み込んでください。
添付画像は、前回保存した、プロジェクトファイルを指定した所です。
「開く」をクリックすると、画像をインポートした、初期画面が表示されます。
|
 |
最初に表示したい画像を、選択しマウスドラッグで、一番左に持ってきます。
小生は、バックに黒い部分が多いファイルを選択しました。
文字をハッキリさせたい為です、お気に入りの画像を指定すれば、良いでしょう。
此処の画面で、画像の並べ替えと、画質調整をします。
小生は、事前に調整済みですが、調整方法を紹介します。
これは、余り使用機会が無いでしょうね・・・ |
 |
次のタブは、自動補正です。
コントラストの補正とカラーバランスの補正にチェックしてみましたが、小生は、事前に調整済みの為か、何も変化しません。
|
 |
3番目のタブがエフェクトです。
スタートには、水彩画が良さそう・・・
→ボタンで、次の写真に移動して、総ての写真を確認し、エフェクトを、所々に設定してみましょう。
小生は、コントラストの調整と、水彩画を数枚設定しました。
|
 |
次の画面では、前回同様に、タイトルを作成します。 |
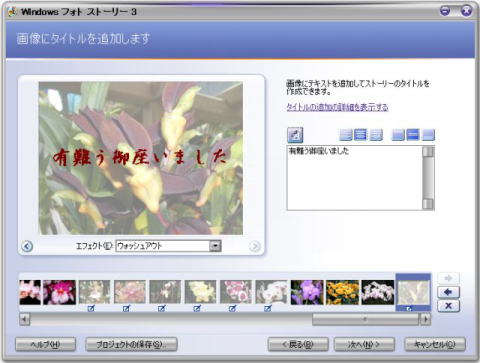 |
トップページは、前回同様に、最終ページに文字を追加しました。
ついでにエフェクトも、ウォッシュアウトに設定しました。
|
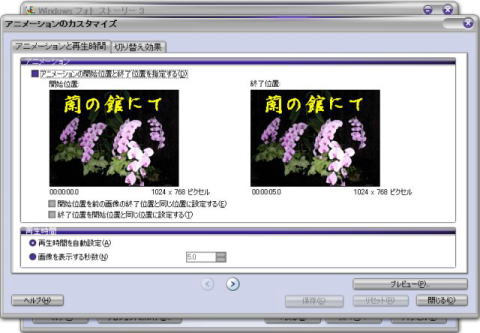 |
次は、アニメーションの設定とナレーションの追加ページです。
アニメーションのカスタマイズを選択した所
最初のページでは、多少表示時間を長くしたいので、表示時間を7.0秒に設定しました。
画面切り替え効果は、2ページ以降総てに、効果を順繰りで設定します。
|
 |
総てのアニメーションを順に設定していった所、2枚写真が不足しましたので、最初のページに戻り、2枚追加、ここまでの、プレビューを実施したら、3分40秒でした。
|
 |
次は、音楽の挿入ですが、前回よりおとなし目で、3箇所に設定します。
先ずは、先頭に、クラシックアマデウスを設定しました。
続いて真ん中辺りに、クラシックショパンワルツを設定。
最後の一枚だけを、無音に設定し、最後を静かに終わらせます。
|
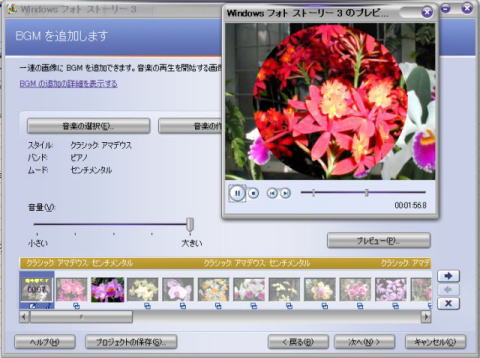 |
音楽の設定を終えて、プレビューしています、
中間部分で、演奏が、ピアノからハープシコードに切り替わる辺りです。
|
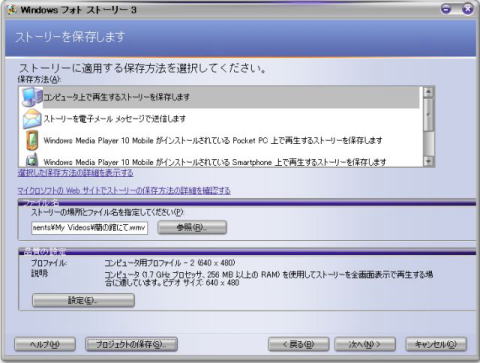 |
次のページは、設定の確認画面、前回同様に、
1点目、上側の枠内で、一番上の、「コンピューター上で再生するストーリー」が、選ばれている事。
2点目は、ファイル名を、「参照」ボタンから、設定する事、「PhotoStory1.wmv」を「蘭の館にて.wmv」に変更します。
ファイル名は、御自分の都合の良い物に、書き換えてください。
3点目は、品質の設定が、640×480に設定されている事です。
違っていたら、「設定」ボタンから変更して置いてください。
次へを押すと、作成が始まります。 |
 |
手順が、音楽を3つ設定した分だけ増えて、6になってます。
|
 |
さあ、終わりです。
プロジェクトを上書き保存しておきましょう。
|