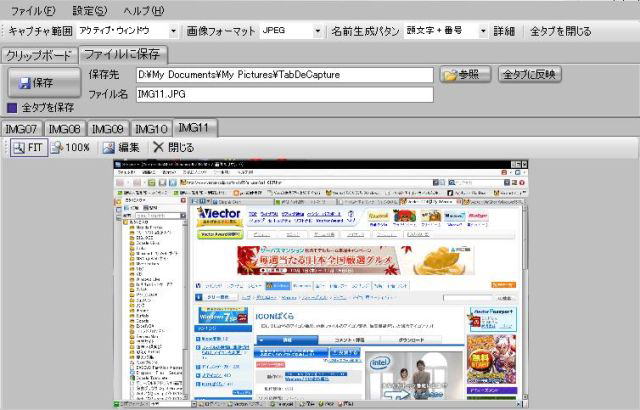 |
説明書用に編集する機能を紹介していきます。
使用ソフトは、TabDeCaptureとWinShot、Picasaも立ち上げておきます。
一応、動作確認してみると、Picasa&Winshot&TabDeCaptureには、PrintScreenキーからコピーが出来ますが、クリップボードには、入らないようです。 |
説明書は、Word又はExcelで作成しての印刷物、又は、パワーポイントが普通ですが、RDFに変換する場合も、時に、WindowsのHelpも作成する場合も有ります。
画像の劣化を防ぐ為、画像形式は「PNG」が、理想ですが、TabDeCaptireの無料版では「Jpeg」と「BMP」しか保存できませんので、一工夫必要になるようです。
題材は、WinShotの環境設定としましょうか。
|
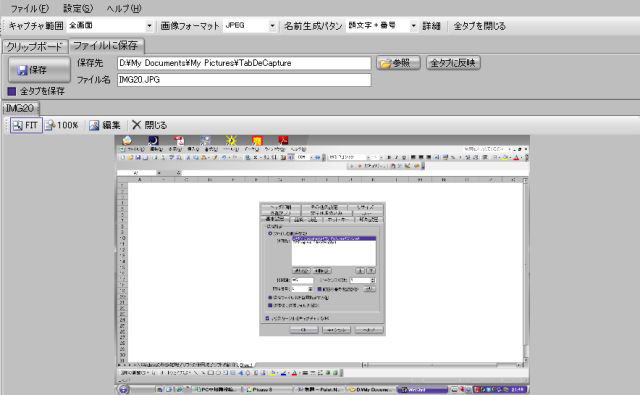 |
画像は、Winshotの環境設定をキャプチャーした所、
実際には各項目を総て記録後に確認するので、ここはそのまま閉じて、
位置を合わせて最初から、必要枚数キャプチャ^します。 |
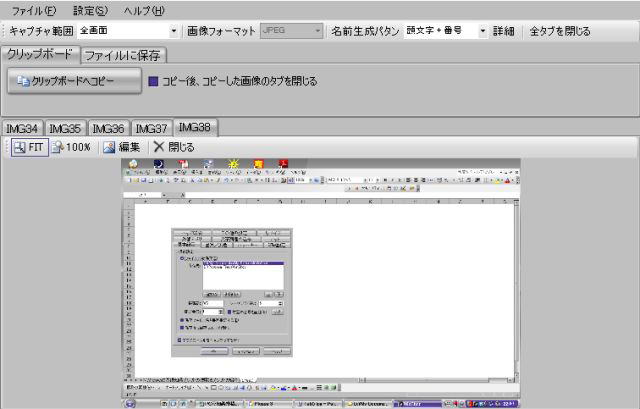 |
タブが5つ、説明書作成用画面の準備が出来ました。
なお、説明文を記入しやすい様に、Excelの無地ページをバックに使っています。
この空白部分に、説明文を書き込み、ページを5つ作ります。
|
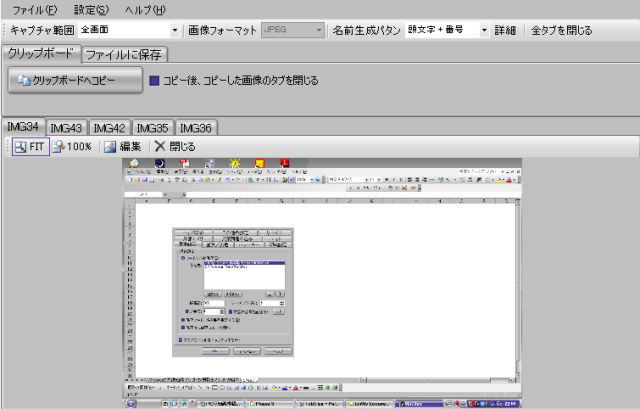 |
先ずは、一枚目から、始めましょう。
一枚目は、こんな感じ、一枚づつ仕上げていきます。 |
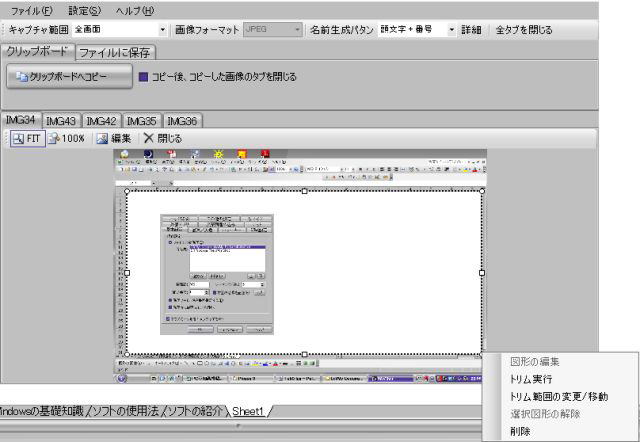 |
白い部分だけ、使用しますので、トリミングします、範囲を決めて、実行直前です。
5枚総てに、この操作を実行します。
|
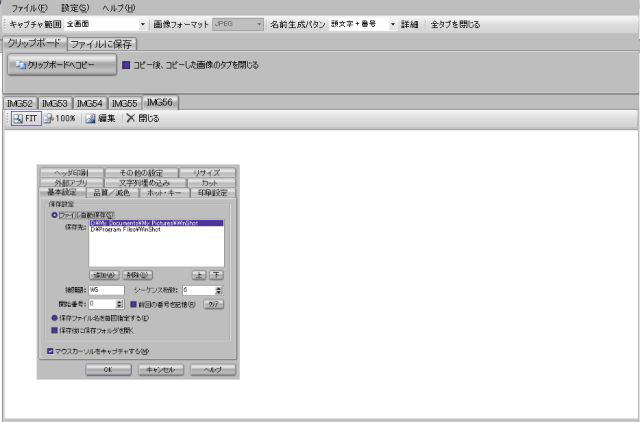 |
5枚総て、切り抜き終了です。
|
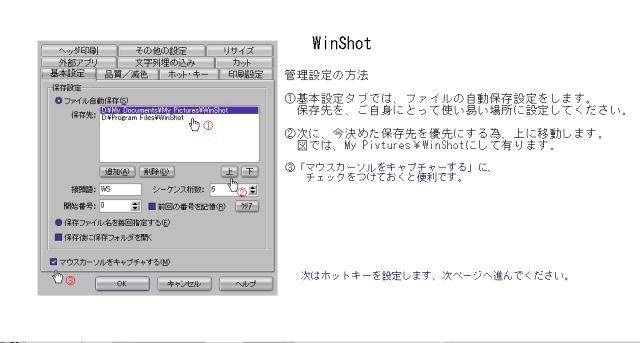 |
表示を本文のみにしましたが、こんな形で、作れば良いでしょう。
文字サイズは、実際に印刷してみないと、確定できませんが、このままパワーポイントにも出来ると思います。
保存方法は、クリップボードに転送から、画像処理ソフトに貼り付け、「PNG」で保存してください。
|
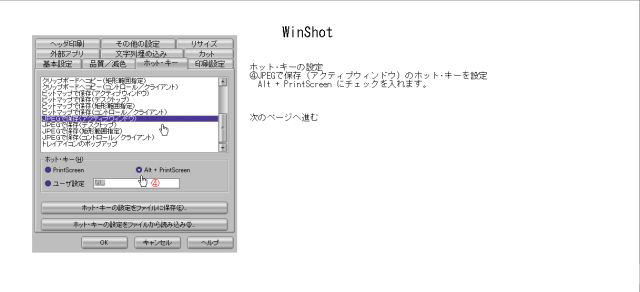 |
背景を白にしたのは、パワーポイントなどに貼り付けた時に、透明化処理しなくても良い様にです。
図は、2枚目の画像ですが、同じ要領で、5枚まで続ければ終了です。
OnLineSoftの使用法、其の7終了です。 |