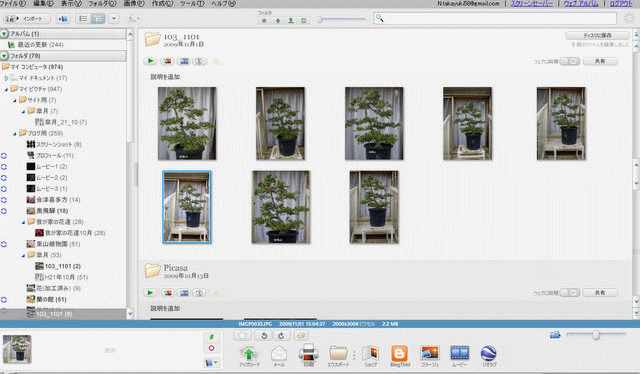 |
Picasa3では、画像の補正から切り出し迄、総てが、擬似的に行われ、本体の写真は元のまま保存されています。
補正を確定した物が必要な場合は、エクスポート処理で、別の場所にコピーを作る事になります。
アルバムから、一枚写真を指定する場合は、画像をダブルクリックです。
今回は、このトピックに使用する、長辺640の切り出し作業も総て、Picasa3で行います。
|
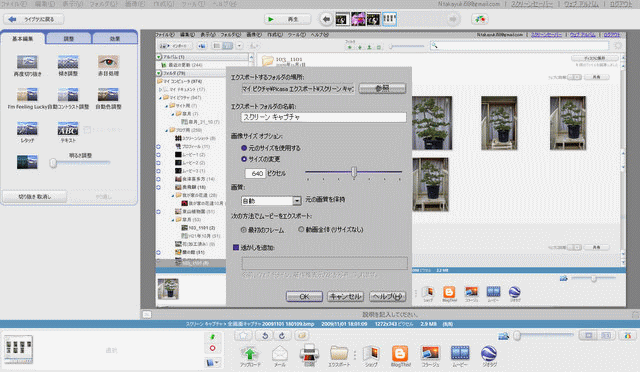 |
画像は、アルバム画面と、長辺640に切り出す場面ですが、総て、Picasa3のみで出来ます。
Picasa3の起動中にスクリーンキャプチャー操作をすると、Picasa3に自動的に取りこまれるため、
新たな、画像処理ソフトの必要が無い訳です、今回は、Picasa3のテストを兼ねますので、総てPicasa3の機能で作成する事にしました。 |
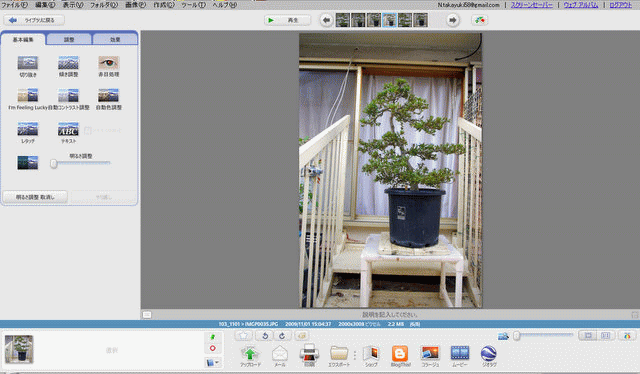 |
本題に戻り、写真の加工、写真の選択は、アルバム画面から写真をダブルクリックです。
写真が、一枚選択できました、傾きはあるし、そのままではどうにもならない写真ですが、Picasa3の機能で使えるようにします。 |
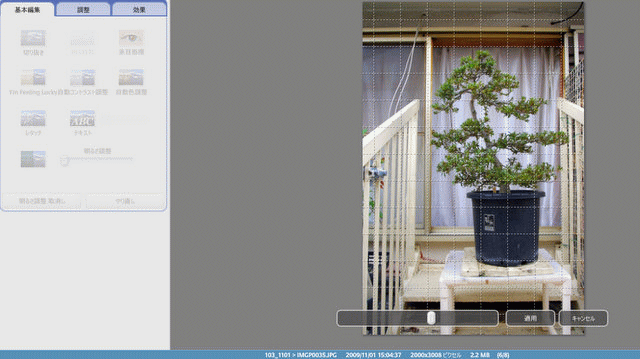 |
先ずは、傾きを補正します。
傾きを補正中の画像です、切り出しを使用しているようで、左右が狭まっているのが良く分ります。
|
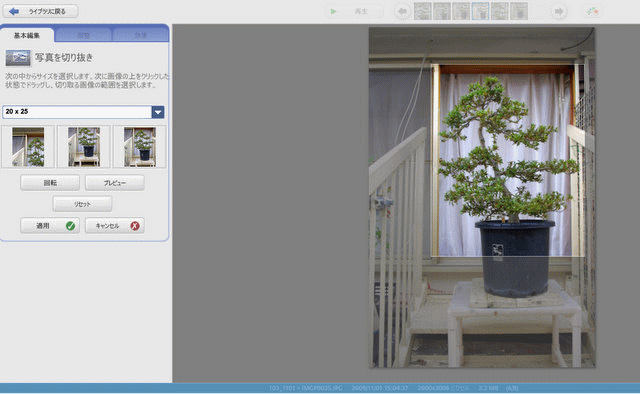 |
つぎは、切り出しです。
切り出し中の画像です、切り出し範囲外が、暗く表示されています。
ここで、趣味人倶楽部用には、640×500前後がピッタリなので、切り出し角を25×20に設定しています。
|
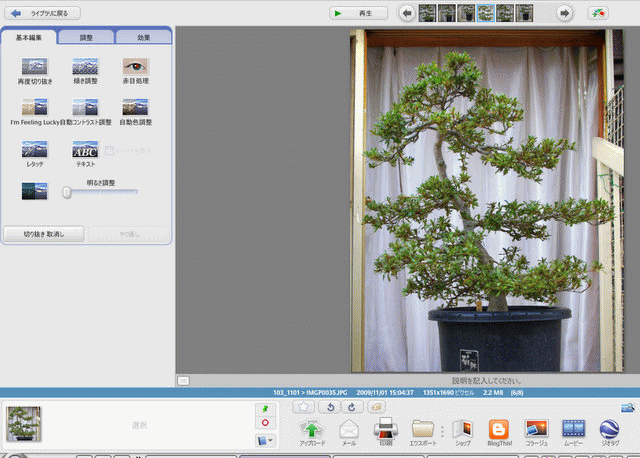 |
では、切り出し実行します。
現在サイズは、1351×1640になってます。
|
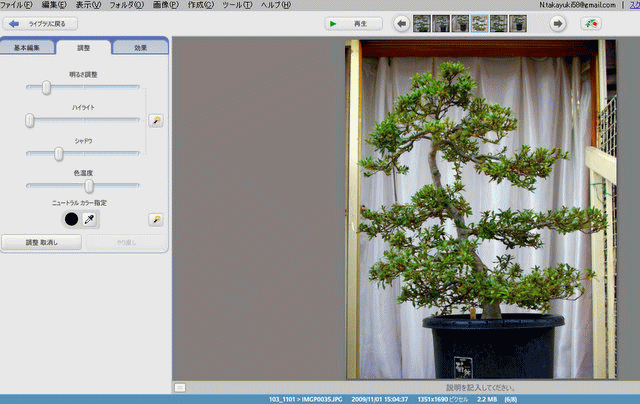 |
次は、色の調整、調整タブに移動し、明るさ等の調整をします。
スライダーを使用して、色にメリハリを付け、葉色が、綺麗に見えるように調整しました。
|
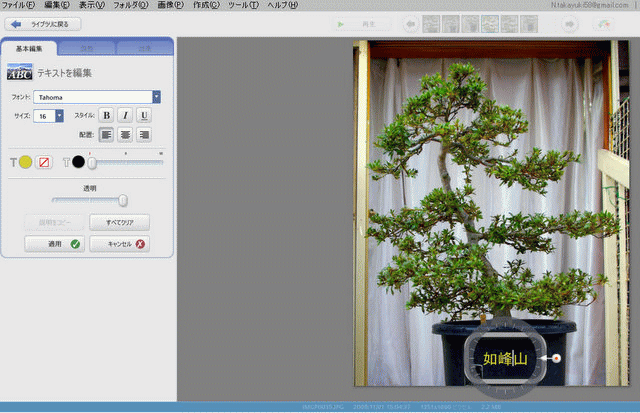 |
次は、文字の挿入です。
鉢の部分に皐月の品種名を挿入しました、実はここにバグがあって、フォントが変更できないんです、残念・・・
|
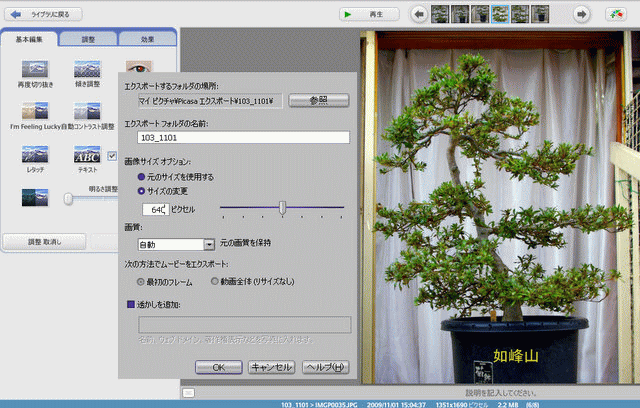 |
これで、準備完了、切り出します。
といっても、ここ迄の説明用画像は総て、切り出し(エクスポート)してきていますが、最後のエクスポートをします。
エクスポートのサイズを640に設定し、後は、[ OK ]ボタンを押すだけで完了です。
|