変更点は、自動保存先を指定する事と、ホットキーの設定変更です。
画像は、環境設定ダイアログ(以下、単に「環境設定」と表記します)が、表示された所です。
「基本設定」タブで、ファイルの自動保存にチェック、保存先を追加、「追加」ボタンでフォルダ選択できますが、小生は、事前にマイピクチャ内に、「WinShot」と名を付けたフォルダを作成しておき、これを選択しました。
続いて、上下のボタンを使い、今指定したフォルダを上に移動してください。
ここで、1つ注意、「マイピクチャ」は、本名の「My Pictures」の表記に替わって表示されますが、同じフォルダです。
このタブで、最下部にある「マウスカーソルをキャプチャする」にチェックを入れておくと、後々便利です。
|
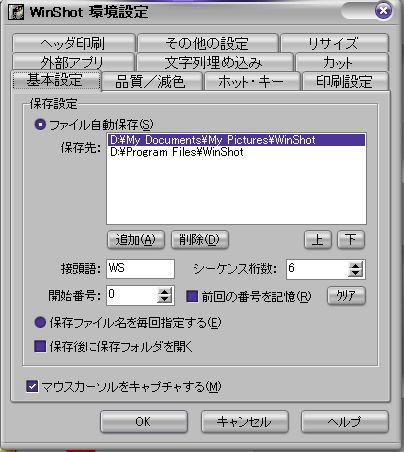 |
2点目は、ホットキーの設定変更です。
画像は、「ホットキー」タブを表示し、「JPEGで保存(アクティブウィンドウ)」を選択後、「Alt + PrintScreen」にチェックを入れた所です。
|
 |
続いて、1つ下の「JPEGで保存(デスクトップ)」を選択し、「PrintScreen」にチェックを入れてください。
設定は、ここ迄、設定ファイルを保存して「環境設定」を終了します。
「ホット・キーの設定をファイルに保存」を使用し「Main」と名を付けて保存しました。
このソフトは、多機能ソフトですが、今回は単純機能に設定しました、別の設定を試す時の為に、現設定を保存しておきましょう。
環境設定を終了します、[ OK ]を押してください。
これで、タスクトレイに収まりましたので、使用できます。
使用方法は、
今回の設定により、PrintScreen操作のたびに、マイピクチャ内の、「WinShot」フォルダに、JPEGファイルが連番でどんどん堪っていきます。
用が済んだら、タスクトレイアイコンの右クリックから「アプリケーションの終了」を選択します。
事後は、「WinShot」フォルダ内の画像を、適当な画像処理ソフトで加工すれば完成です。
OnLineSoftの紹介、其の7終了です。
|
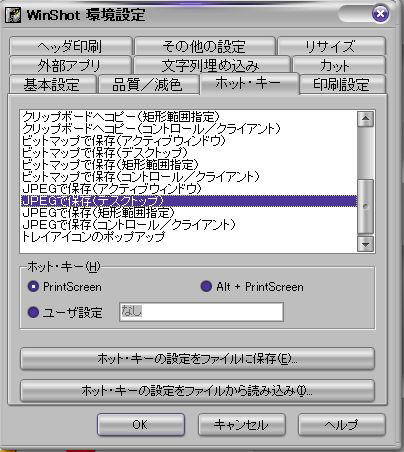 |