写真は、全工程終了後の物を掲載しています。
A4サイズ [210mm×297mm]
「総てのプログラム」→「アクセサリ」→「ペイント」を起動してください。
これが、メインの「ペイント」になります。 |
 |
メイン「ペイント」の設定変更。
「設定メニュー」から、「キャンバスの色とサイズダイアログ」を表示、単位をcmにチェック、幅 29.7、高さ 21.0に変更、[ OK ]ボタンで、白紙のA4サイズ、になる。
このまま、名前をつけて保存から「白紙A4.Jpg」として、保存して置く。
今後は、メインで無く、「白紙A4」と表記します。
このまま、開いたままにして置いてください。
2つ目の「ペイント」を立ち上げる。
「総てのプログラム」→「アクセサリ」→「ペイント」を起動してください。
|
 |
| これで、タスクバーに「白紙A4.JPG」と「無題ーペイント」が並びました。 |
 |
では、作成開始、
「無題-ペイント」の方から、「ファイル」→「開く」
ベースになるファイル、この場合下側の5分の3を占める集合写真を取り込みます。
今回の用意した集合写真は、『2958×1026』ピクセル有ります。
パノラマサイズですね。
A4サイズに設定し保存した「白紙.JPG」のサイズは、『1123×794』ピクセルです。
このA4サイズに合う様に、集合写真をサイズ変更していきます。 |
 |
横幅・高さを半分にします。
『1479×513』になり、横幅は32%オーバー、高さは、A4サイズの65%となり丁度良い。
後は、横幅の32%オーバー分を切り取れば良いと判ります。
自分の表示ディスプレイのピクセル数は、『1280×800』、画面には、縁が付く為、A4サイズを表示しきる事は出来ませんが、横幅は余裕があります。
「白紙A4.JPG」の表示を参考に、大体このくらい、適当に、『集合写真』から切り出せばよいと判ります。
では、やってみます。
添付写真の様に、選択範囲を決め、「編集」→「コピー」です。 |
「白紙A4.JPG」に、一枚目の画像を貼り付け。
「白紙A4.JPG」を表示し、「編集」→「貼り付け」です。
少しだけ、横幅が広すぎた様です、ここでサイズを再調整します。 |
 |
画像サイズの再調整。
「キャンバスの色とサイズ」を開いてみると、幅が、[30.21]になっていました。
下の数値に、書き換えてください。
ここで高さ[21.0]に設定したのに、[21.01]になっていますが、「cm」を「ピクセル」に変換して、設定する為の誤差です。
解像度は「96ドット/インチ」ですから、「1インチ = 2.54 cm」より、21cmは、793.7ドットになります、半端ですから「794ドット」
逆算すると、「794ドット」は、「21.008cm」切り上げて、「21.01cm」です。 |
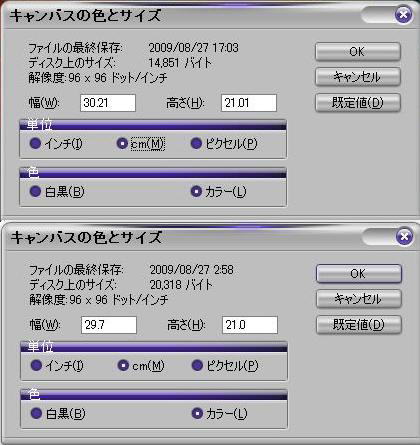 |
余談ですが、小生のディしプレイの横幅33.1cm、1280ドット、です、これを計算すると、「98.22ドット/インチ」になり、実際の表示より小さめに表示されていると判ります。
画面上で、「A4白紙.JPG」の横幅を測定してみると「29cm」でした。
これを、計算すると、「1121.4ドット」、メジャーで測ってみると、このくらいの誤差が出てしまう。
余談は、ここ迄、画像作成に戻ります。
途中で、多少サイズが狂っても印刷時に調整できるのですが、一応サイズを会わせて置きました。
|
画像の移動、先程貼り付けた「集合写真」を最下部に移動します。
四角形選択ツールで、画像全体を囲んで選択、マウスドラッグで最下部に移動、途中で、スライダーを使用し、画面表示位置を変え、最下部まで移動します。
この画像の場合のように、左側がくっ付いている場合はに、四角形に選択する時は、右下から開始、左上方向にマウスを移動させると楽に選択できます。
用語説明 「スライダー」は、画面の端にある、表示を上下させるハンドルです。 |
 |
| 「集合写真」移動完了です。 |
 |
上部3分の1に小さめの画像を3枚貼り付けます。
まずは、「宴会画像」を準備します。
サイズ確認、「1464×1026」結構大きい、30%に縮小してみます。
うん、この位で、やってみよう、適当でいいんです。
「編集」→「すべて選択」続けて、「編集」→「コピー」です。 |
 |
「A4白紙.JPG」に移動、「編集」→「貼り付け」
添付写真は、画像が張り付き、移動しようとしています。
「宴会」画像の移動、右端まで移動します。 |
 |
「宴会」画像の移動、右端まで移動します。
黒点のハンドルに、マウスを乗せ、斜め矢印に替わったら、ドラッグできます。
少し、小さくしました。 |
 |
「宴会」画像、終了、右側にあと2枚追加しますが、「宴会」画像同様に、切ったり、縮めたり、
手順は、同じなので、省きます。 |
 |
| 画像完成 |
 |
| ロゴをいれ、A4判の写真が完成しました。 |
 |
ページ設定
「ペイント」の場合、ファイルを開く事に、ページ設定が変わってしまいます。
印刷時に、添付写真のように、設定してください。
また、プリンタを、「ふちなし印刷」に設定をお忘れなく。
|
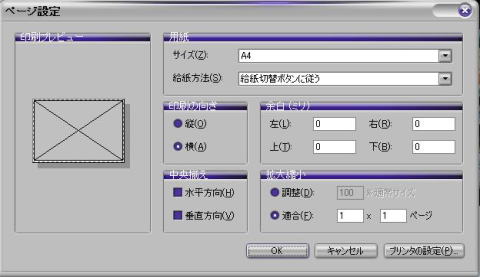 |
これで、WindowsTips、其の3終了です。
|